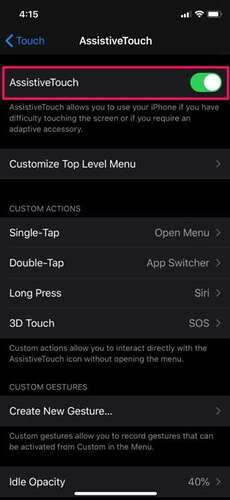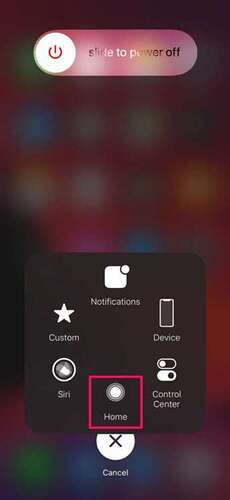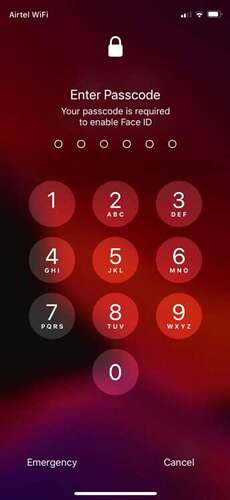Ricordate che questa, non è una procedura standard e non dev’essere pensata come una cosa necessaria da fare.
La maggior parte degli utenti di iPhone e iPad otterrà lo stesso vantaggio semplicemente riavviando occasionalmente il proprio dispositivo. O anche lasciandolo riavviare automaticamente dopo aver installato gli aggiornamenti del software.
Come liberare la ram su iPhone
Prima di provare a liberare la RAM dell’iPhone, è necessario assicurarsi che Assistive Touch sia acceso. La seguente procedura è stata testata su un iPhone X e successivi
Senza ulteriori indugi, diamo un’occhiata ai passi necessari:
-
Se possiedi un iPhone X o un dispositivo più recente, attiva Assistive Touch andando su Impostazioni, poi su Accessibilità, su Touch e infine su AssistiveTouch. Saltate questo passaggio se utilizzate un iPhone più vecchio con un pulsante fisico home come l’iPhone 8, l’iPhone 7 Plus, ecc.
-
Adesso, seguite questo passaggio con molta attenzione. Assicuratevi che il vostro iPhone sia sbloccato e che ci siano un sacco di applicazioni aperte in background. Premete il pulsante “Volume su” sul vostro iPhone e poi premete il pulsante “Volume giù”. Ora, premete e tenete premuto il pulsante “Power” fino a quando non appare sul vostro schermo, il menu “slide to power off”. Ora, toccate il pulsante “Assistive Touch” sul vostro schermo. Dovreste eseguire tutte queste azioni in una sola volta.
-
Quando il menu Assistive Touch si apre sullo schermo, premete e tenete premuto il pulsante home virtuale per alcuni secondi. Se si utilizza un iPhone con un pulsante home fisico, ignorate i passaggi che coinvolgono Assistive Touch e tenere premuto il pulsante di accensione fisica del dispositivo.
-
Il dispositivo si bloccherà e sarà necessario digitare nuovamente il codice di accesso per riattivare Face ID. Questa è una valida conferma che la RAM del vostro iPhone è stata cancellata. Se aprite una delle applicazioni che erano in esecuzione in background, noterete che deve ricaricare il contenuto da zero.
Questi, sono praticamente tutti i passaggi da seguire per liberare la RAM del vostro iPhone.
In conclusione
Vale la pena ricordare che la cancellazione della RAM non rimuove le applicazioni dallo switcher delle applicazioni. Al contrario, questi si limiteranno a ricaricare i dati una volta riaperti. Il riavvio forzato dell’iPhone farebbe svuotare anche la RAM, ma questa è una soluzione alternativa, più rapida. Questa è la giusta opzione per quegli utenti che non vogliono spegnere e riavviare il proprio smartphone ogni volta che vogliono svuotare la RAM.
Allo stesso modo, potrete liberare la RAM sul vostro iPad, se ne possedete uno. Tuttavia, il metodo è sempre leggermente diverso per iPadOS, quindi questa procedura potrebbe non essere sufficiente.
Questo trucco potrebbe rivelarsi utile quando il vostro iPhone non aggiorna correttamente i contenuti all’interno delle applicazioni a causa di una gestione della RAM tutt’altro che ideale. Soprattutto quando ci sono diverse applicazioni aperte in background. Liberando la RAM, iOS sarà in grado di allocare più memoria verso l’applicazione che si sta utilizzando attualmente, e i rallentamenti non saranno più un problema così grande.
Altre tecniche
Naturalmente un’altra tecnica simile è quella di forzare l’abbandono di tutte le app sul proprio dispositivo per ripulire la RAM, ma a seconda di ciò che si sta facendo sul dispositivo potrebbe diventare un problema, soprattutto se si passa spesso da un’app all’altra. In generale, è meglio lasciare che iOS e iPadOS gestiscano direttamente la RAM e non cercare di gestirla da soli come utenti.
Gli utenti di lunga data, potrebbero riconoscere questo suggerimento, in quanto è simile a come si forzava arresto delle app sulle versioni più “antiche” di iOS. Naturalmente al giorno d’oggi, forzare l’arresto delle applicazioni viene fatto strisciando su di esse, ma molto tempo fa era stato usato un metodo molto simile a questo.